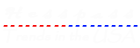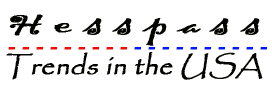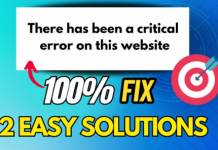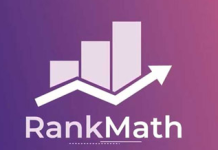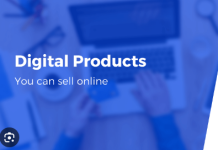Are you facing the frustrating “You Need To Format The Disk In Drive Before Using It” error on your Windows computer? Don’t worry, you’re not alone. Many users encounter this issue when trying to access their storage devices, such as external hard drives, SD cards, or USB flash drives. But before you panic and click on the “Format disk” option, which can lead to permanent data loss, let’s explore some simple solutions to fix this error and recover your data safely.
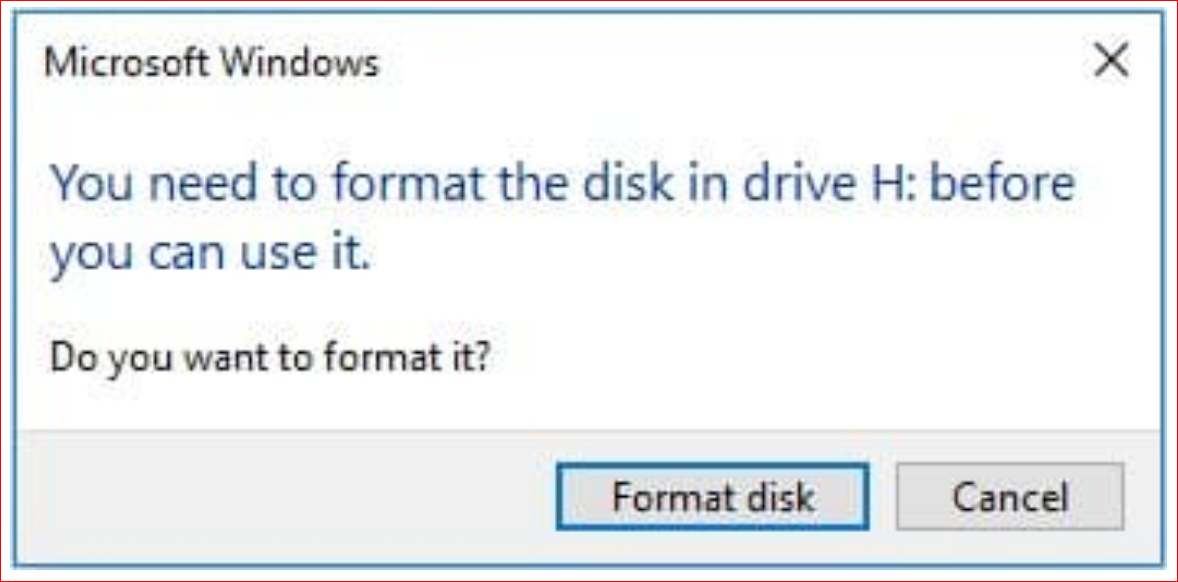
Reasons for the “You Need To Format The Disk In Drive Before Using It” Error
Before we dive into the solutions, let’s understand why this error occurs in the first place. There could be several reasons behind it:
- Corrupted File System: If the file system on your storage device gets corrupted due to improper ejection, power failure, or other factors, Windows may prompt you to format it.
- Incompatible File System: If the file system of the storage device is not recognized by your operating system, Windows may ask you to format it.
- Malware Infection: Sometimes, malware can cause disk errors and prompt you to format the disk as a way to gain control over your data.
- Physical Damage: If the storage device is physically damaged, Windows may ask you to format it as an attempt to repair any potential issues.
Now that we have a better understanding of the possible causes, let’s explore the solutions to fix this error and recover your data.
Solution 1: Connect the Disk to a Different Computer
One of the simplest solutions is to connect the problematic disk to a different computer. This helps determine if the issue lies with the disk itself or with your computer. Connect the disk to another computer using a different USB port or cable and check if you can access your data without the need to format the disk.
Solution 2: Restart the Computer and Scan the Device with an Antivirus
Sometimes, a simple restart can resolve minor issues. Restart your computer and then scan the storage device with a reliable antivirus program. This will help eliminate any potential malware infections that might be causing the error.
If the error persists, follow these steps:
- Boot your computer in Safe Mode. This allows you to run a virus scan without any unnecessary background processes interfering.
- Use a trusted antivirus program to scan the storage device thoroughly.
- If any malware is detected, follow the recommended steps to remove it.
- After the scan and removal process is complete, restart your computer and check if the error still persists.
Solution 3: Change the Drive Letter
Changing the drive letter assigned to the storage device can sometimes fix the error. Here’s how you can do it:
- Press Windows + X on your keyboard and select Disk Management from the menu.
- Right-click on the storage device that is showing the error and select Change Drive Letter and Paths.
- Click Change and select a new drive letter from the drop-down menu.
- Click OK and restart your computer.
After the restart, check if you can access your data without encountering the formatting error.
Solution 4: Disk Repair Utility
Windows provides a built-in utility called CHKDSK (Check Disk) that can help repair disk errors. Follow these steps to use it:
-
- Press Windows + X on your keyboard and select Command Prompt (Admin) from the menu. This will open an elevated Command Prompt window.
- Type
chkdsk /f X:(replace X with the drive letter assigned to the storage device showing the error) and press Enter. - If prompted, type
Yto schedule the disk check for the next system restart. - Restart your computer and let the disk check process run. This may take some time depending on the size and condition of the storage device.
- After the disk check is complete, check if the error is resolved and if you can access your data without formatting the disk.
Here is the types
When I open the pen drive. The pen drive is not opening in any way. It’s Showing that you need to format the disk in a drive before you can use it. But there are a lot of data on my pen drive that I don’t want to delete. If you have a problem like me, then see how to solve it. Now search by typing CMD. Now right-click the mouse and click on Run As Administration. Now check the letter on your USB drive. My USB drive leter is “H”. You may have another letter like E, F, G Now type chkdsk h: /f Then press Enter from the keyboard Now the data on your USB drive has been recovered Now exit the program