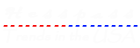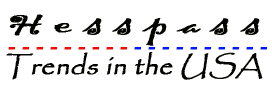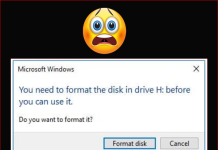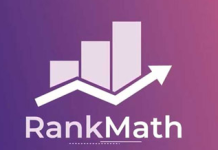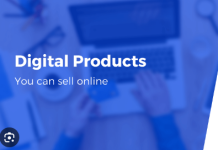Encountering a critical error on your website can be concerning. Learn how to fix it with these 6 quick methods. Get your website back up and running smoothly!
How to Fix There Has Been a Critical Error on This Website
If you’re a WordPress site owner, encountering the “There has been a critical error on your website” message can be quite concerning. It may restrict access for users and even prevent entry into the admin panel. But worry not, because in this article, we will explain what this error message means and provide you with six quick fixes to resolve it. So let’s dive in and get your website back up and running smoothly!
What Does “There Has Been a Critical Error on Your Website” Mean?
The error message “There has been a critical error on your website” indicates that there is a fatal PHP error on your site. This occurs when a PHP script stops running and is unable to complete its process. WordPress has a feature that detects when a plugin or theme causes a fatal error and sends a notification to the admin email address. The email contains more details about the issue and provides a URL to access the site in recovery mode.
6 Quick Fixes to Resolve the Critical Error
1. Check Error Logs
The first method to locate and resolve the critical error is by checking the error_log file, which stores PHP error information. You can use the File Manager of a File Transfer Protocol (FTP) client on your hosting account to access the error_log file. Look for any parse or fatal errors in the log and fix them accordingly. If you can’t locate the error_log file, don’t hesitate to reach out to your hosting provider for assistance.
2. Debug WordPress
WordPress comes with a built-in debugging system that can help identify code errors in the core software, themes, and plugins. You can activate the WordPress debug mode by modifying the wp-config.php file in your public_html directory. Simply change the values of certain PHP constants to “true” to enable the debug mode. Once activated, you will see detailed error messages that can guide you in fixing the issue. Remember to deactivate the debug mode once the problem is resolved.
3. Solve Any Theme or Plugin Conflicts
Conflicts in themes or plugins can often cause critical errors in WordPress. To identify and resolve these conflicts, you can start by switching to a default theme like Twenty Twenty. If you can’t access the admin panel, you can use an FTP client or the File Manager to rename your active theme’s folder. Similarly, you can disable all plugins by renaming their directories or using the WordPress admin panel. Then, gradually reactivate them one by one to pinpoint the conflicting theme or plugin.
4. Restore the Site From a Backup
If you have a backup of your website, restoring it can be an effective solution. Restoring from a backup ensures that your site returns to a previous working state. Most hosting providers offer backup options, and you can also use WordPress backup plugins like UpdraftPlus. Simply follow the instructions provided by your hosting provider or backup plugin to restore your site to its previous version.
5. Upgrade PHP Version
WordPress requires PHP 7.4 or greater to function properly. If you are using an older version of PHP, upgrading it can help resolve the critical error. Check the PHP version on your web host and update to PHP 7.4 or PHP 8.0 if needed. Most hosting providers have an option in their control panel to change the PHP version.
6. Reupload WordPress Core Files
If there are conflicts in the WordPress core files, reuploading them can fix the critical error. You can download a fresh copy of WordPress from the official website and replace the existing core files on your server. Make sure to backup your site before making any changes to avoid any potential data loss.
Encountering a critical error on your WordPress website can be frustrating, but with the right steps, you can quickly resolve the issue. In this article, we discussed what the “There has been a critical error on your website” message means and provided six quick fixes to get your site back up and running smoothly. Remember to always backup. your site before making any changes and consult with your hosting provider or a professional if needed. By following these steps, you’ll be able to troubleshoot and fix the critical error, ensuring that your website remains accessible to visitors and functions properly.
Frequently Asked Questions
1. Can I fix the critical error myself?
Yes, you can fix the critical error on your WordPress website by following the steps outlined in this article. However, if you are not comfortable making the changes yourself or if the issue persists, it is recommended to seek assistance from your hosting provider or a professional developer.
2. Why did the critical error occur in the first place?
The critical error can occur due to various reasons, such as conflicts in themes or plugins, PHP version compatibility, or issues with the WordPress core files. Identifying the root cause can help prevent the error from happening again in the future.
3. How can I prevent critical errors on my WordPress website?
To prevent critical errors on your WordPress website, it is important to keep your themes, plugins, and WordPress core files updated to their latest versions. Regularly backing up your site and implementing security measures can also help minimize the risk of critical errors.