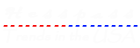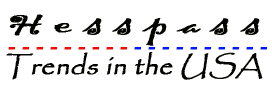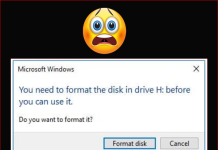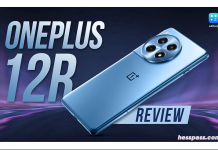One of the most frustrating issues that computer users face is when they are connected to the internet but cannot access it. This problem can be caused by a number of issues, including faulty hardware, outdated software, or incorrect network settings. In this article, we will discuss some steps you can take to fix your computer when it is connected to the internet but you cannot access it.
Step 1: Check your hardware
The first thing you should do is to check your hardware to make sure everything is working properly. Check your modem, router, and cables to ensure that they are all properly connected and functioning correctly. If you have a wireless connection, make sure your wireless network adapter is turned on and connected to the correct network.
Step 2: Check your network settings
If your hardware is working properly, the next step is to check your network settings. Go to your network settings and make sure that your computer is connected to the correct network. You may also need to check your IP address and other network settings to make sure they are correct.
Step 3: Restart your computer and router
Sometimes, simply restarting your computer and router can help to fix connection issues. Turn off your computer and unplug your router for a few minutes. Then plug in your router and turn on your computer.
Step 4: Update your drivers
Outdated or corrupted network drivers can cause connectivity issues. Go to your computer manufacturer’s website and download the latest drivers for your network adapter. Install the new drivers and restart your computer.
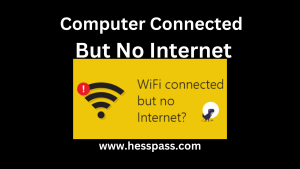
Step 5: Reset your network settings
If all else fails, you can try resetting your network settings. Go to your network settings and select “Reset Network Settings.” This will reset all your network settings to their default values, which can sometimes help to fix connection issues.
In conclusion, connectivity issues can be frustrating to deal with, but there are steps you can take to fix them. By checking your hardware, network settings, and drivers, and by restarting your computer and router, you can often solve the problem. If all else fails, resetting your network settings may be the solution.
cmd commond to check connection
To check your network connection using the Command Prompt on a Windows computer, follow these steps:
- Open the Command Prompt. You can do this by pressing the Windows key + R, typing “cmd” in the Run dialog box, and then pressing Enter.
- Type “ping www.google.com” and press Enter.
- The Command Prompt will send a series of packets to Google’s website and display the results. If the packets are successfully received and returned, then your computer is connected to the internet.
- If the packets are not successfully received and returned, there may be an issue with your internet connection.
Note: You can replace “www.google.com” with any other website address to check your connection to that specific site.
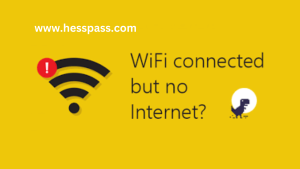
Dns server
A DNS (Domain Name System) server is a computer that translates domain names into IP addresses. When you enter a website’s domain name (such as www.example.com) into your web browser, your computer contacts a DNS server to obtain the IP address associated with that domain name. The IP address is then used to establish a connection to the website.
DNS servers work in a hierarchical structure, with root servers at the top, followed by top-level domain servers (such as .com, .org, .net), and then authoritative DNS servers for individual domains. When your computer contacts a DNS server, the server may have to query other servers to obtain the correct IP address.
DNS servers can be either publicly available or private. Public DNS servers are operated by organizations or companies and can be used by anyone. Private DNS servers are typically used within an organization or on a home network to manage network resources.
It’s important to have a reliable DNS server, as a slow or unresponsive DNS server can cause delays in accessing websites or even prevent you from accessing certain sites altogether. If you are experiencing issues with your internet connection, checking your DNS server settings can be a good place to start troubleshooting.